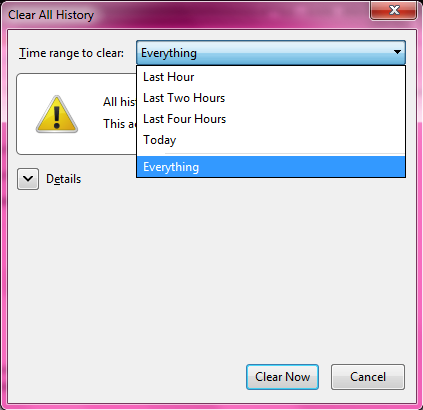در گذشته به طور معمول در یک کامپیوتر دو قطعه به نامهای CPU و کارت گرافیک میدیدیم، گاهی هم با کارت گرافیک مجتمع در مادربورد مواجه میشدیم، اما حالا با معرفی پردازندههای مجهز به گرافیک مجتمع وضعیت کمی فرق کرده است. در این مقاله میخواهیم نگاهی به وظایف و مشخصات انواع و اقسام CPU و کارت گرافیک داشته باشیم و با مفهوم APU آشنا شویم. با ما همراه باشید تا نکاتی مفید برای تهیه کامپیوترهای امروزی فرابگیریم.
مخفف Central Processing Unit به معنای واحد پردازش مرکزی میباشد و به اختصار به آن پردازندهی اصلی و یا پردازنده هم میگویند. نام دیگری که تا حدی متداول است، مایکروپراسسور یا ریزپردازنده میباشد. علت انتخاب عنوان واحد پردازش مرکزی این است که در سیپییو تمام فعالیتهای اساسی در امر پردازش صورت میگیرند که شامل چهار فعالیت اصلی زیر میشود:
- فراخوانی
- رمزگشایی
- اجرا
- بازنویسی
اگر پردازنده را از یک کامپیوتر حذف کنیم، عملکرد آن متوقف خواهد شد. نقش پردازنده اصلی در انجام اعمالی مثل بارگذاری سیستم عامل، اجرای دستورات در کامند پرامپت ویندوز و یا انجام محاسبات ریاضی در اکسل و دیگر نرمافزارهای مشابه، نقشی حیاتی است. حال به بررسی 4 مأموریت اصلی واحد پردازش مرکزی یا سیپییو میپردازیم.
برداشت
اولین کار پردازندهی اصلی این است که دستوری که میبایست اجرا شود را از حافظهی مربوط به یک نرمافزار دریافت کند. هر نرمافزار هنگام اجرا میلیونها دستور برای پردازندهی اصلی حاضر میکند که هر یک در آدرسی ذخیره شدهاند. پردازندهی اصلی واحدی به نام program counter یا شمارندهی برنامه دارد که وضعیت پردازنده را در اجرای فرامین نرمافزار دنبال میکند. به عبارت دیگر آدرس دستوری که پردازنده به آن دسترسی دارد توسط شمارندهی برنامه، ردیابی میشود.
رمزگشایی
نرمافزارها و برنامهها به زبانهای مختلفی نوشته میشوند. کدهای نوشته شده صرفنظر از اینکه به چه زبانی نوشته شده باشند، نیاز به رمزگشایی دارند که به کمک کامپایلر یا مترجم صورت میگیرد و در نهایت نتیجهی کار کدهایی به زبان اسمبلی است که همان زبان ماشین است و پردازنده توان درک آن را دارد. البته توجه کنید که زبان اسمبلی بسته به اینکه پردازنده از چه خانوادهای باشد، متفاوت است. از اینجا به بعد یک اسمبلکننده وارد عمل میشود و زبان اسمبلی را به کدهای باینری یا دودویی تبدیل میکند. پردازنده قادر به استفاده از کدهای باینری است.
اجرا
پردازنده بسته به اینکه چه دستوری دریافت کرده باشد یکی از سه عمل زیر را انجام میدهد:
- انجام پیچیدهترین محاسبات ریاضی با استفاده از ALU یا واحد محاسبه و منطق
- انتقال داده از مکانی به مکان دیگر در حافظه
- جهش به آدرسهای مختلف در برنامه بنابر تصمیمی که خود پردازنده میگیرد
در شکل زیر نموداری از یک پردازندهی بسیار ساده که قادر است چنین کارهایی را انجام دهد، رسم شده است:

بازنویسی
معمولاً هر یک از فعالیتهایی که در پردازنده انجام میشود، نوعی خروجی دارد. پردازنده، خروجی مورد نظر را روی حافظهی کامپیوتر ذخیره میکند. به عنوان مثال اگر یک برنامه بخواهد یک عمل ریاضی مثل جمع را روی اعداد 3 و 5 انجام دهد، نتیجه عدد 8 خواهد شد که باید روی آدرسی خاص بازنویسی شود. شمارندهی برنامه در این مرحله وارد عمل میشود چرا که همانطور که قبلاً گفته شد، مسئولیت ردیابی وضعیت پردازنده در مراحل اجرای دستورات یک برنامه را عهدهدار است و حالا باید وضعیت پردازنده را برای اجرای مجموعه دستورات بعدی تغییر دهد.
شمارندهی برنامه با کامل شدن 4 مرحلهی فوق سراغ دستور بعدی میرود و این فرآیند هر بار تکرار میشود تا بالاخره اجرای نرمافزار پایان یابد.

یکی از مهمترین مسائل در یک پردازنده کلاک است. مولد کلاک، سیگنالی تولید میکند که برای همگامسازی واحدهای منطقی در هنگام اجرای دستورات یک برنامه به کار میرود. در تصویر کنار سیگنال یک کلاک نمایش داده شده است. با هر بار بالارفتن سطح سیگنال و سپس پایین آمدن آن، یک سیکل کلاک کامل میشود و در همین بازهی زمان یک دستور اجرا شده است.
بنابراین سرعت کلاک یک پردازنده تعداد سیکلهای کلاک پردازنده در هر ثانیه است. کامپیوترهای معمولی سرعت کلاکی در حدود 2.8 گیگاهرتز دارند، معنای چنین سرعتی این است که در یک ثانیه 2.8 بیلیون سیکل کلاک کامل میشود و به عبارت دیگر 2.8 بیلیون دستور اجرا میشود.
ارقام ذکر شده به نظر بسیار بزرگ هستند اما اگر از تکنولوژیهای موازیسازی و پردازندههای چندهستهای استفاده نکنیم، نتیجهی کار یک پردازندهی ضعیف و کند خواهد بود.
انواع سیپییو
امروزه سیپییوها بسیار متنوع شدهاند. برخی کممصرف و بسیار کوچک هستند و تنها یک هسته دارند، سرعت کلاکشان نیز از 1 گیگاهرتز فراتر نمیرود. برخی دیگر بسیار بزرگتر بوده و 8 هستهی قدرتمند دارند که به راحتی رکورد سرعت 4 گیگاهرتز را میشکنند. در کنار پردازندههای مختلف تکنولوژیهای متنوعی معرفی و به کار گرفته شده است. به عنوان مثال تکنولوژی هایپرتردینگ (Hyper Threading) اینتل که به کمک آن 4 هستهی فیزیکی و واقعی یک پردازنده از دیدگاه سیستم عامل، 8 هسته دیده میشود و لذا توان پردازشی پردازنده به بیش از یک پردازندهی 4 هستهای مشابه بدل میشود.
پردازندهی گرافیکی یا GPU چیست؟
GPU مخفف Graphical Processing Unit به معنای واحد پردازش گرافیکی است و همانطور که از نام آن پیداست، مسئولیت نمایش تصاویر و ویدیوها روی مانیتور را بر عهده میگیرد. البته کامپیوترها بدون پردازندهی گرافیکی نیز میتوانند اعمالی را انجام دهند ولی برای اتصال یک مانیتور به کامپیوتر نیازمند یک پردازندهی گرافیکی هستیم. در برخی از شرایط برای استفاده از سیستمهای کامپیوتری که مانیتور ندارند (مثل برخی از سرورها) از سیستم دستوری ترمینال استفاده میشود و دستورات از آن طریق به کامپیوتر ارسال میشوند.
تفاوت پردازندهی گرافیکی و پردازندهی اصلی یا به عبارت سادهتر CPU و GPU در این است که پردازندهی گرافیکی در پردازش مقدار زیادی داده استاد است چرا که باید حداقل میلیونها و بلکه بیلیونها محاسبه را تنها در 1 ثانیه انجام دهد.
تعداد هستههای GPU بسته به سازندهی آن متفاوت است. انویدیا و ایامدی دو تولیدکنندهی بزرگ تراشهی گرافیکی برای کامپیوترها هستند و دو سبک متفاوت در طراحی واحد پردازش گرافیکی انتخاب کردهاند. انویدیا سعی میکند توان بیشتری را در هستههای کمتری متمرکز کند در حالی که ایامدی برای افزایش قدرت پردازش سعی کرده از هستههای بیشتر با توان کمتر استفاده کند.
یک کارت گرافیک معمولی انویدیا دارای 68 هسته است در حالی که یک کارت گرافیک معمولی ایامدی حدود 1500 هسته دارد اما در عین حال قدرت پردازش این دو تراشهی گرافیکی تقریباً مشابه است.
انواع GPU
واحد پردازش گرافیکی در متداولترین شکل خود یک کارت گرافیک است که عموم کاربران با آن آشنایی دارند. کارت گرافیک را میتوان در شکاف پیسیآی اکسپرس (یا در گذشته ایجیپی) مادربورد قرار داد و از آن استفاده کرد.
شاید اصطلاح گرافیک آنبورد را شنیده باشید، منظور از این نوع واحد پردازش گرافیکی این است که تراشهی گرافیکی به صورت مجتمع در مادربورد تعبیه شده است و قطعهی جداگانهای نمیباشد.
شیوهی امروزیتر طراحی واحد پردازش گرافیکی چیزی است که به وجود APUها منجر شده و در ادامه به آن میپردازیم.
ایپییو چیست؟
در بخشهای قبل در مورد پردازندهی اصلی و گرافیکی صحبت کردیم و حالا نوبت به پردازندههای جدیدی که ترکیبی از این دو هستند، میرسد. APU مخفف Accelerated Processing Unit به معنای واحد پردازش شتابیافته است و از ترکیب اجزای مختلف یک CPU و یک GPU به دست آمده است. در ایپییو حداقل 16 انشعاب PCI Express برای سایر وسایلی که از این شکاف استفاده میکنند پیشبینی شده و دیگر به تراشهی پل شمالی روی مادربورد نیازی نیست. به طور خلاصه اگر هستههای پردازندهی گرافیکی را به سیپییو اضافه کنیم و حافظهی کش سیپییو را با آن به اشتراک بگذاریم، یک ایپییوی جمع و جور به دست میآید. البته معماری و طرز کار ایپییو به این سادگی نیست و بحث بسیار مفصل و پیچیدهتری میباشد.

اما سوال سادهای که ما کاربران همیشه میپرسیم: مزیت ایپییو نسبت به یک سیپییو و یک کارت گرافیک جداگانه چیست؟ شاید ایامدی با شروع این حرکت سعی در جذب مشتری داشته و مزیت چندانی در آن وجود نداشته باشد. اما خوشبختانه پاسخ این نیست و مزایای زیادی در ایپییوها جمع شده است.
اولین مسألهای که در مورد ایپییو به نظرمان میرسد این است که به علت راحت بودن ارتباط دو پردازندهی اصلی و گرافیکی، انجام فعالیتها ساده شده و توان پردازشی ایپییو بهینه میشود. به عنوان مثال پردازندههای جدید اینتل با پردازندهی گرافیکی مجتمع HD 3000 یا 4000، حدود 2 تا 3 برابر سریعتر از پردازندههای قبلی هستند که پردازندهی گرافیکیشان روی قالب پردازندهی اصلی قرار میگرفت اما با آن یکپارچه نبود. توجه کنید در ایپییو دو تراشهی مجزا در کنار هم نیستند بلکه یکپارچه شدهاند.
مزیت دوم برخورداری از قابلیتها و امکانات خاصی مثل تکنولوژی کوییکسینک (QuickSync) اینتل برای رمزگشایی و رمزگذاری ویدیو است. میتوان برخی محاسبات مثل محاسبات اعداد ممیز شناور را توسط پردازندهی گرافیکی انجام داد که برای چنین کارهایی مناسبتر و تواناتر از پردازندهی اصلی است.
سومین مورد مصرف انرژی است که در ایپییو بهینه میشود چرا که منابع بین پردازندهی اصلی و گرافیکی به صورت مشترک مورد استفاده قرار میگیرند. به همین علت است که لپتاپهای جدیدی که از ایپییوهای اینتل یا ایامدی استفاده میکنند، کممصرفتر بوده و شارژ باتری را برای مدت طولانیتری حفظ مینمایند.
یکی از مهمترین مزایا هم قیمت است، این پردازندهها ارزانتر از یک سیپییو و کارت گرافیک جداگانه هستند چرا که سیلیکون کمتری برای تولید آنها مصرف میشود.
در مجموع میتوان گفت که یک ایپییو جایگزینی خوبی برای کارت گرافیک رده پایین و سیپییو است.
و اما اشکالات ایپی یو، معمولاً ایپییوها به اندازهی یک کارت گرافیک جدا قدرتمند نیستند و کاربران حرفهای را راضی نمیکنند اما برای کاربردها و بازیهای سبک و عادی روزمره و حتی برای بازیهای معمولی هم کاملاً مناسب میباشند. اشکال دیگری که کاربران حرفهای و مخصوصاً اورکلاکرها را اذیت میکند، دمای بالای ایپییو است. با توجه به اینکه دو پردازنده در قالبی کوچک کنار هم قرار گرفتهاند، اگر از تمام هستههای پردازندهی اصلی و تمام هستههای پردازندهی گرافیکی استفاده کنیم، توان مصرفی تراشه و در نتیجه دمای آن بسیار بالا خواهد رفت. همین مشکل ساده موجب نارضایتی بسیاری از اورکلاکرها از Core i7 3770K شده است چرا که این پردازنده با لیتوگرافی ظریف 22 نانومتر تولید شده و مساحت کمی برای انتقال حرارت دارد. البته با اضافه کردن یک فن خوب مشکل برطرف میشود اما نمیتوان از ایپییو همان دمای پایین پردازندههای کممصرفتر را انتظار داشت.
امروزه حتی در کامپیوترهای رومیزی یا لپ تاپهایی که دارای کارت گرافیک مستقل هستند از APU نیز استفاده میشود. یعنی این کامپیوترها دارای دو واحد پردازش گرافیک هستند که یکی از آنها با CPU یکپارچه شده است. از آنجایی که GPU یکپارچه شده با CPU مصرف پایین تری دارد در پردازش امور گرافیکی سبک از آن استفاده میشود و زمانی که نیاز به پردازش سنگین باشد وظیفه پردازش امور به کارت گرافیک مستقل واگذار میگردد.
ایپییوها را میتوان در همه نوع کامپیوتر به کار برد ولیکن بیشتر برای وسایل همراه، لپتاپها و دستاپهای کممصرف و ضعیف توصیه میشوند.
انواع ایپییو
دو تولیدکنندهی اصلی سیپییو یعنی اینتل و ایامدی برای بهینه کردن مصرف انرژی، کاهش هزینه و افزایش قدرت پردازش تراشههای خود به سمت طراحی و تولید ایپییوهای بهتر حرکت کردهاند. ایامدی حرکت خود را جدیتر آغاز کرده و چنین پردازندههایی را با نام ایپییو عرضه میکند اما اینتل نام خاصی را انتخاب نکرده است. در پردازندههای خانوادهی سندی بریج و آیوی بریج اینتل در کنار پردازندهی اصلی از پردازندهی گرافیکی مجتمع یا اصطلاحاً iGPU استفاده شده و لذا میتوان این پردازندهها را نوعی ایپییو به حساب آورد. علاوه بر این توجه کنید که در حال حاضر تمام پردازندههای جدیدی که اینتل تولید میکند، به جز خانوادهی اتم، دارای پردازندهی گرافیکی مجتمع هستند.
اما چرا اینتل از عنوانی که ایامدی برگزیده استفاده نمیکند؟ قطعاً پاسخهای احتمالی مختلفی برای این پرسش وجود دارد. شاید اینتل میخواهد لقب بزرگترین تولیدکنندهی سیپییو را همچنان حفظ کند، با توجه به حضور پررنگ اینتل در بازار کامپیوترها شاید در آیندهی نزدیک، منظور از سیپییو تراشهای باشد که هم سیپییو هست و هم کار کارت گرافیک را انجام میدهد. به هر حال ممکن است به تدریج ایپییو از فهرست واژگان دنیای کامپیوتر حذف شود.
در مورد ایامدی هم اوضاع به نفع ایپییوها پیش میرود به این صورت که تا انتهای سال جاری تمام سیپییوهای این کمپانی به ایپییو تبدیل میشوند. ممکن است ایامدی هم مثل اینتل از همان واژهی قدیمی سیپییو برای محصولاتش استفاده کند.
در این میان بزرگترین تولیدکنندهی کارت گرافیک یعنی انویدیا هم بی کار ننشسته و قصد تولید پردازندههای مبتنی بر ARM برای دستاپ را دارد که خود نوعی ایپییو به حساب میآیند.
در ادامه نگاهی به انواع و اقسام ایپییو خواهیم داشت تا با محصولات موجود بیشتر آشنا شویم.
محصولات اینتل
همانطور که گفته شد اینتل با واژهی ایپییو بیگانه است اما طبق تعریفی که از ایپییو داشتیم، چنین پردازندهی یکپارچهای خود نوعی ایپییو به حساب میآید.
اینتل اولین نسل پردازندههای گرافیکی خود را در سال 1998 معرفی کرده بود، در سالهای بعدی راه خود را با رونمایی از چیپستهای جدیدتر و قدرتمندتر ادامه داد تا اینکه مدل GMA 4500MHD و مانند آن در سال 2008 وارد بازار شدند. تا سال 2008 تراشههای گرافیکی اینتل در پل شمالی مادربورد قرار میگرفتند، منظور هم پردازندهی گرافیکی اینتل اکستریم گرافیک است و هم اینتل GMAها که نامشان را در لیست مشخصات مادربوردهای قدیمی که دارای گرافیک آنبورد بودند، بارها و بارها دیدهایم.
در فصل اول سال 2010 نوبت به HD Graphics رسید که در اولین نسل پردازندههای Core i و همچنین خانوادهی Celeron و Pentium مورد استفاده قرار گرفتند. باز هم خبری از گرافیک یکپارچه با پردازنده نیست و تنها اتفاقی که رخ داده، استفاده از تراشهی گرافیکی روی قالب پردازندهی اصلی است. در اولین نسل Core iها از پردازندهی گرافیکی GMA 5700MHD استفاده شده بود که در مدلهای مختلف با سرعت کلاک متفاوتی کار میکردند. در بهترین حالت سرعت کلاک این تراشه در پردازندههای 2 هستهای Core i5 520M، 540M و Core i7 620M به 766 مگاهرتز میرسید. نامهای دیگر این پردازندهی گرافیکی GMA HD و یا Graphics Media Accelerator میباشد.
در سال 2011 دومین نسل اچدی گرافیکس یا به عبارتی نسل ششم پردازندههای گرافیکی اینتل هم معرفی شدند که در پردازندههای خانوادهی سندی بریج جای گرفتند. مدلهای نسل سوم اچدی گرفیکس شامل HD 3000، HD P 3000 و HD 2000 میشوند. تعداد واحدهای پردازش در HD 3000 و 2000 به ترتیب 6 و 12 عدد است. سرعت کلاک آن نیز در مدلها مختلف بین 350 تا 1150 مگاهرتز برای پردازندههای موبایل (مخصوص لپتاپ و وسایل همراه) و بین 650 تا 1350 مگاهرتز برای دستاپها و سرورها میباشد.
در سال 2012 هفتمین نسل تراشههای گرافیکی اینتل و به عبارت دیگر نسل سوم اچدی گرفیکس متولد شد و در پردازندههای آیوی بریج به کار رفت. مدلهای HD 4000، HD 2500 و HD P4000 در این گروه قرار میگیرند. HD 2500 و 4000 به ترتیب دارای 6 و 16 عدد واحد پردازشی هستند. طبق معمول سرعت کلاک در مدلهای مختلف بسیار متنوع است. پس از بررسی محصولات ایامدی، قدرت پردازشی این پردازندهها را در مقایسه با دیگر رقبا به صورت اجمالی بررسی خواهیم کرد.
محصولات اینتل در سال 2013
در سال 2013 منتظر رونمایی از پردازندههای Hasswell هستیم که طبق معمول سرعت بالاتر و پردازندهی گرافیکی بهتری به همراه دارند. هسولها سه نوع پردازندهی گرافیکی خواهند داشت. GT1، GT2 و GT3 که GT1 مشابه HD 2500 است.
GT2 به نام HD 4600 شناخته میشود و با توجه به اینکه دارای 20 واحد پردازش و پایپلاین است، حداقل 20 درصد قویتر از HD 4000 پیشین میباشد. GT3 قویترین پردازندهی گرافیکی اینتل است که طبق ادعای سازنده 2 برابر HD 4000 قدرت داشته و برای کاهش مصرف انرژی دارای دو بخش مستقل است.
مصرف انرژی هسول به خاطر استفاده از لیتوگرافی 22 نانومتری که دارای سه گیت 3 بعدی است، نسبتاً پایین میباشد. مجموع توان مصرفی هسولهایی که برای وسایل همراه طراحی میشوند بین بین 15 وات تا 57 وات میباشد. برای کامپیوترهای رومیزی نیز بیشترین توان مصرفی 84 وات است که نسبت به پرچمدار نسل قبل یعنی آیویبریجها، کمی بیشتر میباشد. در واقع Core i7 3770K حدود 77 وات انرژی مصرف میکرد و طبق اطلاعاتی که فعلاً به دست آمده Core i7 4770K حدود 84 وات انرژی، البته در حالت پرکار مصرف میکند.
محصولات ایامدی
در گذشته ایامدی تقریباً تنها رقیب اینتل در تولید پردازنده بود و با کارت گرافیک سر و کار نداشت. اما با ملحق شدن ATI که یکی از دو سازندهی بزرگ تراشههای گرافیکی در جهان بود، کمکم ایدهی فیوژن یا پردازندههای ترکیبی در سال 2006 از سوی این کمپانی مطرح شد. این ایده تا سال 2011 مورد بررسی قرار گرفت و نهایتاً در نمایشگاه CES سال 2011 شاهد رونمایی اولین APUهای AMD از خانواده Brazo بودیم.
محصولات سال 2011 ایامدی
Brazo با لیتوگرافی 40 نانومتری تولید میشدند، توان مصرفی این پردازندهها از 5.5 وات شروع میشد و نهایتاً به 18 وات میرسید. در این مدلها 1 یا 2 عدد هستهی بابکت (Bobcat) به کار گرفته شده بود و پردازندهی گرافیکیشان از سری HD 6000 بود و از دایرکت ایکس 11، اپنجیال 4.1 و اپنسیال 1.1 پشتیبانی میکرد.
6 ماه بعد در ژوئن 2011 خانوادهی دیگری از ایپییوها عرضه شدند. این پردازندهها قدرت بیشتری داشته و پرمصرفتر بودند. مصرف انرژی پردازندههای 2 الی 4 هستهای خانوادهی لینکس که برای دستاپ عرضه شده بود و خانوادهی سباین برای وسایل همراه، بین 25 وات و 100 وات بود. هستهای پردازندهی اصلی این مدلها کی 10 هاسکی بود اما تراشهی گرافیکیشان مشابه برزوها میباشد با این تفاوت که تعداد شیدها از 80 عدد به 160 الی 400 عدد افزایش یافته است.
محصولات سال 2012 ایامدی
در سال 2012 چند پلتفرم دیگر وارد بازار شدند. در ابتدا برزو تی که با 2 هستهی بابکت خود کمتر از 4.5 وات انرژی مصرف میکرد و نسخهی دوم برزوها که با برخورداری از 2 هستهی بابکت، 18 وات انرژی مصرف میکرد وارد بازار شدند. لیتوگرافی این مدلها مثل گذشته 40 نانومتری بود و کمی بعد ایپییوهای جدیدی برای دستاپ و وسایل همراه با لیتوگرافی 32 نانومتر رونمایی شد.
اسم رمز آخرین ایپییوهای سال 2012 ایامدی ترینیتی (Thrinity) است که از هستههای بهینه شدهی بولدوزر استفاده میکنند. توان مصرفی این مدلها از 17 وات تا 100 وات میباشد. پردازندهی گرافیکی این خانواده نسبت به نسل قبلی که از سری HD 6000 استفاده میکرد بهینهتر و قویتر است. با توجه به اینکه لیتوگرافی نیز ظریفتر شده، مصرف انرژی و توان پردازشی ترینیتیها نسبت به نسل قبلی افزایش قابل توجهی نشان میدهد.
بنابر تستهای انجام شده قدرت پردازندهی اصلی بین 20 تا 30 درصد و قدرت پردازندهی گرافیکی جدید نیز 30 الی 50 درصد بیشتر از خانوادهی لینکس میباشد.
مشخصات پردازندهی گرافیکی مدلهای مختلف در جدول زیر ذکر شده است:

محصولات سال 2013 ایامدی
اگر اخبار دنیای کنسول و بازی را مطالعه کرده باشید حتماً در مورد پردازندههای 8 هستهای که در پلی استیشن 4 و احتمالاً ایکس باکس 720 یا اینفینیتی به کار گرفته شده خبرهایی خواندهاید. پردازندهی 8 هستهای PS4 از هستههای جگوار بابکت بهره میبرد که مشابه خانوادهی کبینی میباشد و در ماههای آتی اخبار بیشتری در مورد آن خواهیم شنید.
برنامهی ایامدی برای سال 2013 عرضهی 4 سری مختلف ایپییو برای وسایل مختلف است. با توجه به تصویر زیر مشخص است که در سال جاری بیشتر ایپییوهای این کمپانی با لیتوگرافی 28 نانومتر تولید خواهند شد. تا به حال تنها محصولات معرفی شده خانوادهی ریچلند (Richland) است که نسبت به ترینیتی از جنبههای مختلف قویتر و بهینهتر میباشد.

در ادامه Tesmash جای هوندا را در تبلتها و هیبرید میگیرد. تراشههای تسمش با برخورداری از پردازندهی گرافیکی سری HD 8000 به طور کامل از دایرکت ایکس 11.1 پشتیبانی میکنند. چیزی که در اتمهای جدید اینتل که مجهز به پردازندهی گرافیکی PowerVR کمپانی ایمجینیشن تکنالوجیز هستند، پشتیبانی نمیشود و لذا تسمشها رقیبی قدرتمند برای تراشههای کممصرف اینتل میباشند. کبینی برای محصولات فوقالعاده باریکی که از پلتفرم برزوی 2 استفاده میکردند وارد بازار خواهد شد. برای دستاپها نیز کوری جایگزین ریچلند (Richland) و ترینیتی فعلی خواهد شد
با توجه به اینکه ریچلند (Richland) آخرین خانواده از مجموعه ایپییوهای ایامدی است، به بررسی برخی مشخصات کلی آن میپردازیم.
لیست مدلهایی که تا پایان ماه جاری وارد بازار میشوند به صورت زیر است:

همانطور که در جدول فوق مشاهده میکنید، توان مصرفی این پردازندهها نسبت به نسل قبلی پایینتر است. سرعت کلاک افزایش یافته و علاوه بر آن پردازندهی گرافیکی جدیدی از سری HD 8000 با معماری GCN 2 به کار گرفته شده که در مجموع سرعت پردازش این ایپییوها را بیشتر از نسل قبل میکند.
اما ریچلند (Richland)ها امکانات جانبی خوبی دارند که در ادامه به اختصار توضیح داده شدهاند:
اولین قابلیت پشتیبانی از ژستهای لمسی است که حرکات دست کاربر را به دستورات مختلف تبدیل میکند. از فاصلهی حدود 1 متری میتوان با انجام ژستهای کنترلی از مرورگر، مدیا پلیر یا نرمافزارهای کتابخوانی استفاده کرد.
دومین قابلیت لاگین کردن به کمک تشخیص چهره است که نسبت به محصولات رقیب کاملتر و قویتر میباشد.
سومین قابلیت امکان دریافت و ارسال ویدیو به تلویزیون از طریق گیرندهی DLNA و با تأخیر کم است که برای استفاده از آن به گیرندهای که از کدکهای ویدیویی و صوتی H.264 و AAC پشتیبانی کند، نیاز داریم. بنابراین به راحتی میتوان در شبکهی بیسیم محصولات خانگی به اشتراک و استفاده از مالتیمدیا پرداخت.
از دیگر امکانات خانوادهی ریچلند (Richland) میتوان به کوئیک استریم برای بالا بردن اولویت پخش مالتیمدیا، استدی ویدیوی ایامدی برای پسپردازش ویدیو و عکس به منظور افزایش ثبات آن و پرفکت پیکچر اچدی برای انجام دیاینترلیس پیشرفته، تغییر کنتراست، رنگ و طراوت تصویر به صورت پویا اشاره کرد.
اما در مورد بهینهسازیهای انجام شده در ریچلند (Richland) بیشتر صحبت کنیم. در خانوادهی ریچلند (Richland) کنترل توان مصرفی پردازندهی گرافیکی و پردازندهی اصلی به صورت متعادلتری انجام میشود. در نسل قبل اگر سیپییو یا جیپییو به توان بیشتری نیاز پیدا میکردند، این توان اضافی به آن اختصاص داده میشد. مشکلی که گاهاً پیش میآید این است که یکی از این دو پردازنده بیش از حد انرژی مصرف کرده و دیگری به علت کمبود منابع توان پردازشی لازم را ارائه نمیکرد. همین موضوع منجر به کاهش عملکرد سیستم میشد. کمبود توان در دسترس اصطلاحاً موجب ایجاد گلوگاه در عملکرد کلی سیستم میشود.
در سری ریچلند (Richland) مدیریت مصرف انرژی الگوریتم هوشمندتری دارد و لذا اگر یکی از پردازندهها با کمبود توان در دسترس مواجه شود، توان بیشتری به آن اختصاص داده میشود و گلوگاهی در عملکرد سیستم ایجاد نمیشود.
مقایسهای بین قدرت پردازش ایپییوها و کارت گرافیکهای معمول
برای مقایسهی دقیق باید همهی جوانب را در نظر گرفت و بحث مفصلی کرد. اما برای یک کاربر عادی که در فکر تهیه سیستمی جدید است، یک مقایسهی مفید و مختصر بسیار مفیدتر از مباحث پیچیده و بنچمارکهای متعدد میباشد. لذا بررسی خود را به چند مقایسه در پردازشهای گرافیکی یا به عبارتی بازیهای سنگین و پردازشهای سنگینی که توسط پردازندهی اصلی صورت میگیرد، محدود میکنیم.
در بازی جدید و بسیار زیبای کرایسیس 3 نتیجهی مقایسهی پردازندههای وسایل همراه به صورت زیر است:

مشاهده میکنید که پردازندههای آیویبریج اینتل برای وسایل همراه که پردازندهی گرافیکی HD 4000 را به همراه خود دارند و همچنین ایپییوی A10 4800M ایامدی در رزولوشن پایین عملکرد رضایتبخشی ارائه میکنند اما نسبت به یک کارت گرافیک رده پایین مثل GT 630M انویدیا کمی ضعیفتر هستند.
از نظر قیمت تمام شده و توان مصرفی و به ویژه حفظ شارژ باتری، برندهی رقابت ایپییوها هستند اما برای اجرای چنین بازی سنگینی در رزولوشنهای بالاتر به کارت گرافیک جداگانه نیاز داریم.
برتری ایپییوهای ایامدی در کاربردهای گرافیکی نسبت به پردازندههای آیویبریج اینتل محسوس است اما توجه کنید که اگر قدرت پردازندهی اصلی ملاک باشد، اینتل برنده خواهد شد.
به بنچمارک دیگری از بازی جدید تومب ریدر توجه کنید که در آن برتری ایپییوی ایامدی نمایانتر است:

از نظر قدرت گرافیکی در مورد پردازندههای دستاپ نیز A10 5800 بهتر از رقبای اینتلی خود یعنی Core i5 3570K و Core i7 3770K که دارای پردازندهی گرافیکی HD 4000 میباشند عمل میکند. در جدول زیر نگاهی به نتایج بنچمارکهای مختلف پردازندهی اصلی و گرافیکی دو رقیب معروف داشته باشید
نتیجهی کلی این است که AMD در بازیها بیش از 50 درصد سریعتر بوده و اینتل در سایر کاربردهای سبک و سنگین بیش از 50 درصد برتری دارد. البته بسته به کاربرد ممکن است نتیجه کمی متفاوت باشد.
جمعبندی
ایپییو ترکیبی از پردازندهی اصلی و گرافیکی یا به طور خلاصه CPU و GPU است و مصرف انرژی، عملکرد و قیمت مناسبتری دارد. قابلیتهای خاصی در APU وجود دارد که با در کنار هم قرار گرفتن این دو پردازنده به دست آمده است. اما اشکالاتی همچون ضعیفتر بودن نسبت به پردازندهها و کارت گرافیکهای جدا و همچنین دمای بالا هنگام فعالیت تمام بخشها در برخی از مدلها را دارد.
از نظر کلی اگر کامپیوتری برای کارهای معمولی در نظر گرفته شده باشد، ایپییو انتخاب بهتری است اما اگر سیستمی برای اجرای بازیها و نرمافزارهای سنگین کاربرد دارد، بهتر است سراغ یک کارت گرافیک جداگانه برویم.
به نقل از : زومیت
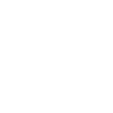
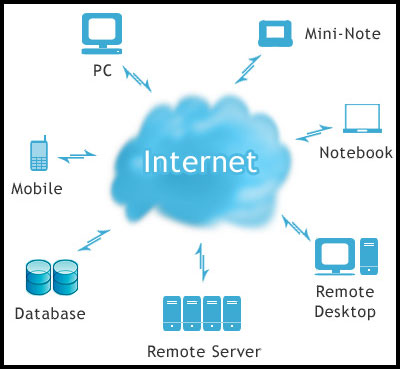
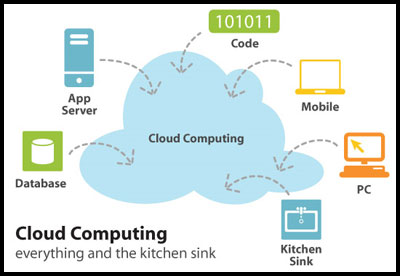 منبع : ای هاست
منبع : ای هاست














 دقت کنید بقیه تنظیمات را دستکاری نکنید، در آخر با زدن finish کار را به پایان برسانید.
دقت کنید بقیه تنظیمات را دستکاری نکنید، در آخر با زدن finish کار را به پایان برسانید. ) را باز کنید. {لینک تصویر مربوط به نسخههای پایین تر}
) را باز کنید. {لینک تصویر مربوط به نسخههای پایین تر}