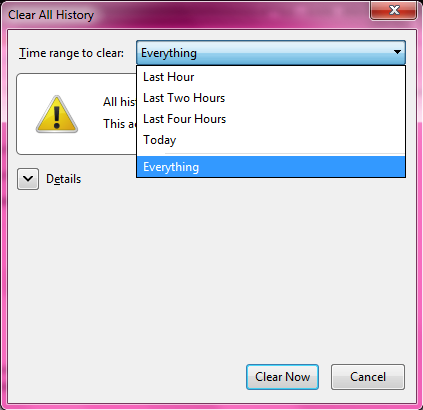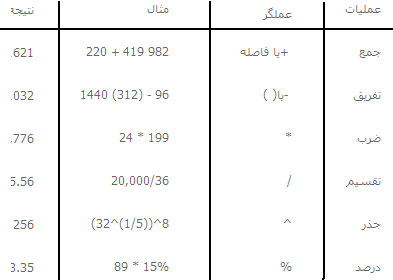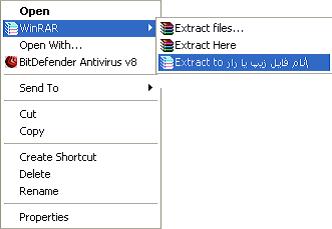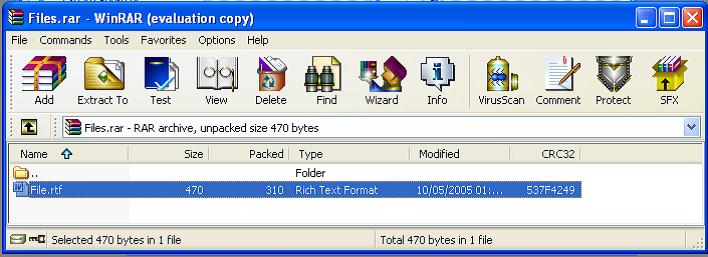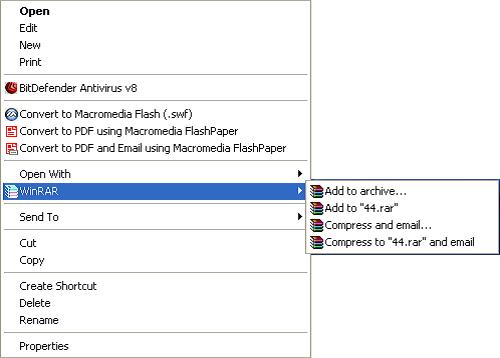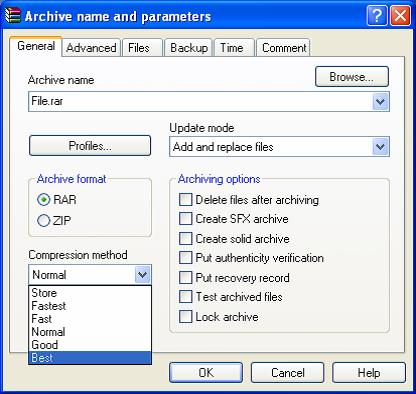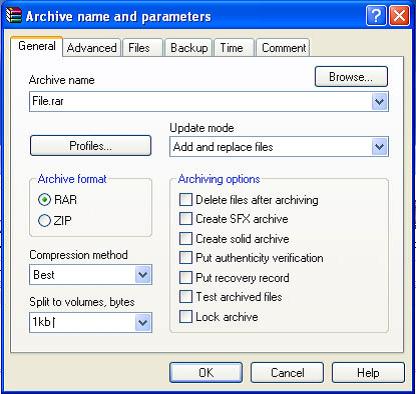آموزش پارتیشن بندی هارد رایانه
وقتی از درایوهای “C” یا “D” در رایانه صحبت میکنیم، در واقع درباره “پارتیشن” حرف میزنیم؛ این بخشها درحقیقت حافظه فیزیکی رایانه را تشکیل میدهند و هر هارد حداقل یک پارتیشن دارد که شما میتوانید این پارتیشن را تغییر داده و پارتیشنهای جدیدی ایجاد کنید.
برای پارتیشن بندی می توانید تمامی درایو ها به جز درایو ویندوز را تغییر دهید.بهتر است برای پارتیشن بندی در زمان نصب ویندوز این کار را انجام دهید.در خاطر داشته باشید که حتما اطلاعات حساس خود را در درایو دیگری کپی کنید و یا از یک هارد اکسترنال (حافظه جنبی) استفاده کنید و پس از پارتیشن بندی جدید، آنها را به هارد برگردانید، چرا که ممکن است در طی مراحل اطلاعات درایوی که در حال تقسیم بندی آن هستید از بین برود و همچنین باید مطمئن شوید که فضای کافی برای ایجاد یک پارتیشن جدید روی هارد دارید.
برای پارتیشن بندی جدید، ویندوز هفت و هشت ابزارهای مناسبی برای این کار در اختیار شما قرار دادهاند. در ویندوز هفت روی “Start” کلیک کنید و یا در ویندوز هشت به قسمت “Search” بروید. در هر دو صورت، “partitions” را تایپ کنید و سپس گزینه “Create and format hard disk partitions” را انتخاب کنید.
برنامه “Disk Management” باز میشود. برای تغییر پارتیشن موجود و کم کردن سایز آن، روی آن کلیک راست کنید و گزینه “Shrink Volume” را انتخاب کنید.
پس از کلیک بر روی گزینه Shrink Volume پنجره ای جدید باز میشود که کاربر میتواند مقدار حافظه درایو جدید را مشخص کند. دقت نمایید که اعداد موجود در این صفحه بر حسب مگابایت نوشته شده اند(هر گیگابایت 1024 مگابایت است). برای مثال اگر قصد دارید مقدار 10 گیگابایت از حافظه خود را جدا کنید و آن را به یک پارتیشن جدید تبدیل نمایید باید عدد 10240 را در قسمت حجم پارتیشن وارد نمایید. پس از تعیین مقدار حافظه سیستم برای ایجاد حافظه جدید حاضر میباشد.

پس از وارد کردن مقدار دلخواه حافظه برای پارتیشن بر روی گزینه Shrink کلیک کنید. سیستم به سرعت یک پارتیشن طبق بندی نشده را ایجاد میکند. ولی باید توجه داشته باشید که هنوز مکانی برای این پارتیشن مشخص نشده است و قابل استفاده نمیباشد. برای ایجاد یک پارتیشن سالم حافظه مورد نظر باید فرمت (Format) شود. بر روی پارتشین جدید راست کلیک کنید و گزینه New Simple Volume را انتخاب کنید. سپس پنجره ای جدید باز میشود که در آن میتوان نام پارتیشن جدید را با یکی از حروف انگلیسی مشخص کرد و حافظه را نیز فرمت کرد. پس از تعیین نامی برای پارتیشن بر روی کلید Next کلیک کنید. در اینجا سیستم دوباره از کاربر مقدار حجم حافظه را سوال میکند. اگر قصد دارید همان مقدار حافظه قبلی را ایجاد کنید عدد ظاهر شده را تغییر ندهید و گزینه Next را بزنید.

در قسمت بعدی شما میتوانید نام پیش فرض پارتیشن خود را تغییر دهید. اگر این نام را تغییر ندهید نام پارتیشن همان حرف انگلیسی خواهد بود که در قبل انتخاب کرده اید. اگر این اول پارتیشن ایجاد شده توسط شما باشد نام پیش فرض آن E است و البته میتوانید نام های در اختیار دیگر را نیز برای آن انتخاب کنید. هم چنین باید نوع درایو مورد نظر را مشخص کنید. دو گزینه در این قسمت وجود دارد که گزینه اول ایجاد درایو بدون فرمت است و گزینه دوم به همراه فرمت میباشد.

Volume label نیز نام دوم اختیاری برای یک پارتیشن است که میتوانید نام دلخواه خود را در جعبه مربوطه وارد کنید. اگر گزینه فرمت را انتخاب کرده باشید درایو را از نوع NTFS مشخص کنید و در پایان بر روی Next کلیک کنید. هم اکنون پارتیشن جدید شما ایجاد شده است و میتوانید فایل های مورد نظر خود را به داخل آن منتقل کنید.

شما میتوانید این کار را دوباره برای ایجاد یک پارتیشن جدید دیگر انجام دهید. ایجاد یک پارتیشن جدید میتواند مزیت های زیادی را علاوه بر مدیریت صحیح فایل ها برای کاربر ایجاد کند. اگر شما نیاز به یک سیستم عامل دیگر در کنار ویندوز خود دارید میتوانید آن را در یک پارتیشن جدید نصب کنید و از بوت دو گانه بر روی کامپیوتر خود استفاده کنید.
ادغام پارتیشن ها
گاهی اوقات کاربر پارتیشن جدیدی را ایجاد میکند ولی پس از مدتی منصرف میشود و قصد دارد حافظه ایجاد کرده را به محل قبلی خود بازگرداند مثلا پارتیشنی را حذف کند و حافظه آن را به درایو C منتقل کند. برای این کار دوباره وارد کنسول Disk Management میشویم و پارتیشنی را که قصد حذفش را داریم انتخاب میکنیم. سپس بر روی آن راست کلیک کرده و از پنجره باز شده بر روی گزینه Delete Volume کلیک میکنیم. با این کار تمام اطلاعات موجود در پارتیشن از بین میرود و تبدیل به حافظه خالی در سیستم میشود.

مشاهده میکنید که پارتیشن تبدیل به حافظه آزاد شده است. حالا بر روی حافظه آزاد ایجاد شده راست کلیک میکنیم و از منو باز شده گزینه Delete Partition را انتخاب میکنیم. با این کار حافظه آزاد تبدیل به حافظه ای میشود که در حال حاضر در هیج کجا جای ندارد و آماده است تا با درایو دیگری ادغام شود.
برای ادغام حافظه بر روی درایو دلخواه خود که در اینجا برای ما درایو C میباشد راست کلیک کرده و Extend Volume را بزنید. سپس پنجره ای برای گسترش حجم درایو باز میشود که تنظیماتی مشابه با پنجره ایجاد پارتیشن جدید دارد.

اگر شما فقط قصد ادغام یک پارتیشن را دارید بر روی گزینه Next کلیک کرده و در پنجره های جدید بازی شده نیز بر روی همین گزینه کلیک کنید تا در آخر به کلید Finish برسید و پس از انتخاب آن ، کار ادغام پارتیشن ها به پایان رسیده است. پارتیشن قبلی شما از بین رفته و به درایو مورد نظر اضافه گردیده است. اگر قصد دارید چندین پارتیشن را یک جا ادغام کنید به روش قبلی گفته شده همه آنها را حذف نمایید تا به حافظه آزاد تبدیل شوند و در آخر آنها را به درایو مورد نظر اضافه کنید.
افزایش حجم پارتیشن ها:
برای اضافه کردن حجم به یک درایو باید از درایو های بعدی حجم مورد نظر را کم کنید و سپس روی پارتیشن بعدی اضافه کنید با کم کردن حجم یک درایو قسمت اختصاصی افزایش حجم برای شما فعال می شود.
بعد از فعالسازی قسمت اختصاصی می توانید روی درایوی که می خواهید حجم آن را افزایش دهید راست کلیک کرده و گزینه اکستند ولوم را انتخاب کنید. دقت کنید که تنظیمات پیش فرض باشد تا در حجمی که اضافه می کنید از حداکثر حافظه استفاده شود.
-
 دقت کنید بقیه تنظیمات را دستکاری نکنید، در آخر با زدن finish کار را به پایان برسانید.
دقت کنید بقیه تنظیمات را دستکاری نکنید، در آخر با زدن finish کار را به پایان برسانید.
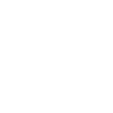


 ) را باز کنید. {لینک تصویر مربوط به نسخههای پایین تر}
) را باز کنید. {لینک تصویر مربوط به نسخههای پایین تر}